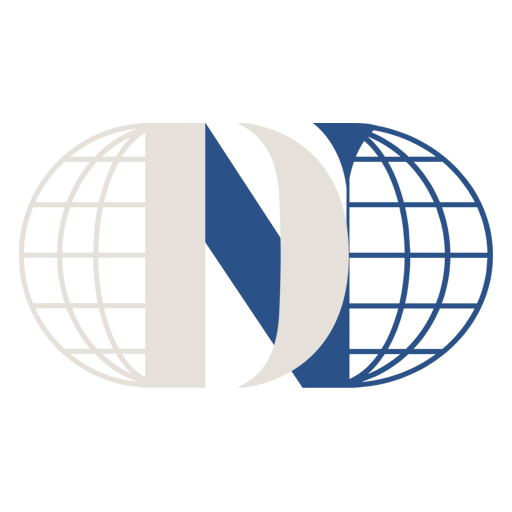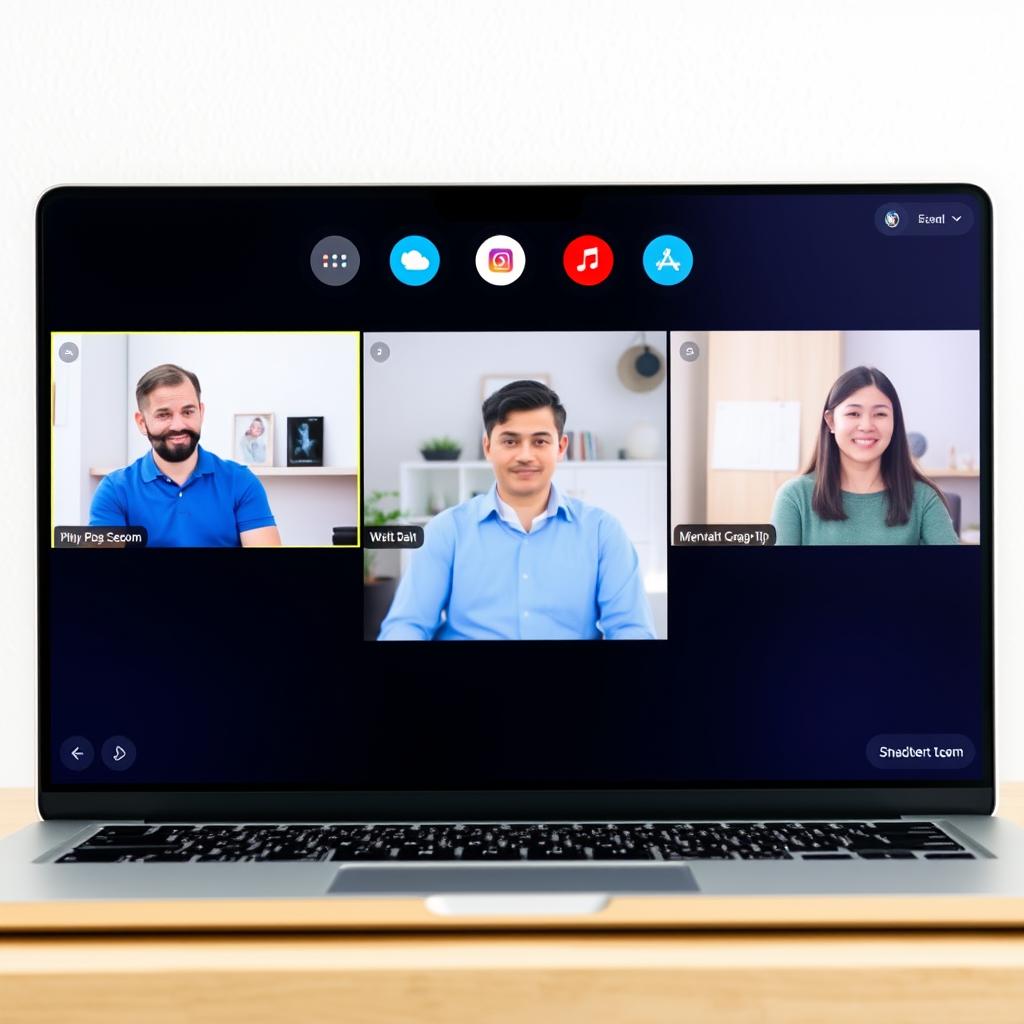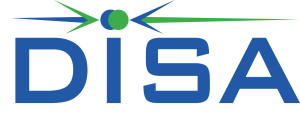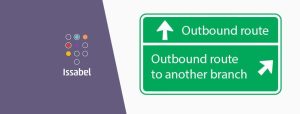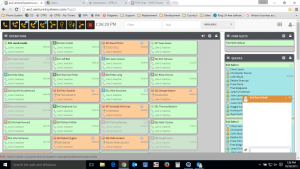آموزش Zoom ، برگزاری کلاس آنلاین در زوم، تنظیمات Zoom برای جلسات
چگونه با Zoom جلسات آنلاین برگزار کنیم؟
مقدمه: تغییرات تکنولوژیک در سالهای اخیر باعث شده که ابزارهایی مانند Zoom به بخشی جداییناپذیر از زندگی روزمره افراد تبدیل شود. از آموزش و کسبوکار گرفته تا ارتباطات شخصی و حرفهای، برگزاری جلسات آنلاین با کیفیت از اهمیت ویژهای برخوردار است. این ابزار قدرتمند به کاربران امکان میدهد تا بدون محدودیت مکانی، تعاملات خود را حفظ کنند. در این مقاله، به بررسی کامل مراحل، نکات و توصیههای مفید برای استفاده مؤثر از Zoom خواهیم پرداخت.
آموزش Zoom
بخش اول: نصب و آمادهسازی Zoom
- نصب برنامه:
- دانلود و نصب: Zoom به صورت رایگان برای سیستمعاملهای ویندوز، مک، اندروید و iOS در دسترس است. شما میتوانید آن را مستقیماً از وبسایت رسمی Zoom دانلود کنید. نصب نرمافزار بسیار آسان است و با چند کلیک ساده انجام میشود.
- بهروزرسانی نرمافزار: همیشه از آخرین نسخه Zoom استفاده کنید تا از جدیدترین ویژگیها و امنیت بهینه بهرهمند شوید.
- ایجاد حساب کاربری:
- ثبتنام در Zoom: اگر تاکنون حساب کاربری ایجاد نکردهاید، میتوانید از طریق ایمیل یا حتی حسابهای شبکههای اجتماعی خود مانند گوگل یا فیسبوک ثبتنام کنید. فرآیند ثبتنام سریع و بدون پیچیدگی است.
- تنظیمات اولیه:
- قبل از اولین استفاده، حتماً میکروفون، دوربین و اسپیکر دستگاه خود را بررسی کنید. همچنین میتوانید از قسمت تنظیمات، وضوح دوربین و کیفیت صدا را بهبود بخشید.
- تنظیم زبان: Zoom امکان تغییر زبان رابط کاربری را نیز فراهم میکند.
بخش دوم: برنامهریزی جلسات آنلاین
- انتخاب نوع جلسه:
- بسته به نیاز خود، میتوانید جلسات عمومی یا خصوصی برنامهریزی کنید. برای مثال:
- جلسات تیمی برای هماهنگی پروژهها
- جلسات آموزشی برای معلمان و اساتید
- وبینارها برای برگزاری کنفرانسهای بزرگ با مخاطبان گسترده
- برنامهریزی جلسه:
- زمانبندی: از گزینه “Schedule a Meeting” برای تنظیم زمان و تاریخ جلسه استفاده کنید.
- لینک دعوت: پس از برنامهریزی، لینکی مخصوص به اشتراک گذاشته میشود. این لینک را از طریق ایمیل یا پیامرسانها ارسال کنید.
- همگامسازی با تقویم:
- Zoom امکان همگامسازی با تقویمهایی مانند Google Calendar یا Outlook را فراهم میکند که به شما کمک میکند هیچ جلسهای را فراموش نکنید.
بخش سوم: اجرای جلسات حرفهای با Zoom
- شروع جلسه:
- قبل از شروع، از وضعیت اینترنت خود اطمینان حاصل کنید. اینترنت پایدار کیفیت جلسه را بهبود میبخشد.
- برای شروع، روی دکمه “Start” کلیک کنید و شرکتکنندگان را راهنمایی کنید.
- ابزارهای اشتراکگذاری:
- از ابزارهای اشتراکگذاری مانند Screen Sharing برای نمایش اسلایدها، ویدیوها یا اسناد استفاده کنید.
- ضبط جلسه: برای مرور مجدد، جلسه را ضبط کنید. این گزینه خصوصاً برای آموزشها و کنفرانسها بسیار کاربردی است.
- تعامل با شرکتکنندگان:
- از امکاناتی مانند پرسشوپاسخ (Q&A) یا نظرسنجیها برای افزایش تعامل استفاده کنید.
- کنترل میکروفونها و تصویربرداریها: میزبان میتواند صدای شرکتکنندگان را در صورت نیاز غیرفعال کند یا اجازه دسترسی بدهد.
بخش چهارم: نکات امنیتی و مشکلات رایج
- امنیت جلسات:
- از رمزگذاری پیشرفته و تنظیم رمز عبور برای ورود به جلسات استفاده کنید.
- با فعال کردن “Waiting Room”، میتوانید ورود شرکتکنندگان را کنترل کنید.
- رفع مشکلات رایج:
- مشکلات صوتی: اگر صدا کار نمیکند، میکروفون و تنظیمات صوتی دستگاه خود را بررسی کنید.
- مشکلات ویدئویی: اطمینان حاصل کنید که وبکم به درستی متصل و فعال است.
برای برگزاری کلاس آنلاین در Zoom، میتوانید نکات زیر را دنبال کنید:
- نصب نرمافزار:
- نرمافزار Zoom را از سایت رسمی آن دانلود و نصب کنید.
- ایجاد حساب کاربری:
- در صورت نداشتن حساب کاربری، با استفاده از ایمیل خود ثبتنام کنید.
- برنامهریزی کلاس:
- از گزینه “Schedule” برای تعیین زمان و تاریخ کلاس استفاده کنید.
- ارسال لینک دعوت:
- لینک ایجاد شده را با دانشجویان خود به اشتراک بگذارید.
- تنظیمات کلاس:
- مطمئن شوید که میکروفون و دوربین به درستی کار میکنند.
- تنظیمات امنیتی مانند رمزعبور و Waiting Room را فعال کنید.
- اشتراکگذاری محتوا:
- از ابزار “Screen Share” برای نمایش اسلایدها، ویدئوها و اسناد استفاده کنید.
- مدیریت دانشجویان:
- میتوانید میکروفونها را مدیریت یا دسترسیها را کنترل کنید.
- ضبط کلاس:
- جلسات را برای مرور مجدد ضبط کنید و فایل آن را با دانشجویان به اشتراک بگذارید.
- تعامل با دانشجویان:
- از ویژگیهای چت و نظرسنجی برای برقراری تعامل بیشتر استفاده کنید.
- خروج و پایان کلاس:
- مطمئن شوید که پس از اتمام جلسه، کلاس را کامل پایان دهید.
چند نکته
- استفاده از چت و مدیریت پیامها بخشی از آموزش Zoom است که باید به آن توجه کنید.
- برای جلوگیری از هرگونه مشکل، بخش تست سیستم را در آموزش Zoom مطالعه کنید.
- در نهایت، آموزش Zoom میتواند شما را به یک کاربر حرفهای در برگزاری جلسات تبدیل کند.
نتیجهگیری:
Zoom نه تنها به عنوان ابزاری برای برگزاری جلسات آنلاین شناخته میشود، بلکه بهعنوان پلی میان فرهنگها، کسبوکارها و جوامع مختلف عمل میکند. این پلتفرم با امکانات متنوع خود نظیر اشتراکگذاری محتوا، ضبط جلسات، و تعامل زنده با شرکتکنندگان، توانسته جایگاه ویژهای در دنیای مدرن پیدا کند. از معلمان که در کلاسهای مجازی دانشآموزان را آموزش میدهند، گرفته تا صاحبان کسبوکار که جلسات استراتژیک خود را در سراسر جهان هماهنگ میکنند، Zoom به یک نیاز اساسی تبدیل شده است.
همچنین امنیت بالا و گزینههای مدیریتی این ابزار به کاربران اجازه میدهد با اطمینان بیشتری جلسات خود را برگزار کنند. استفاده از Zoom نه تنها زمان و هزینه سفر را کاهش میدهد، بلکه بهرهوری را نیز افزایش میدهد، چرا که افراد میتوانند به راحتی و بدون محدودیت جغرافیایی در جلسات شرکت کنند.
به طور کلی، Zoom نمادی از توانایی فناوری در کنار هم آوردن مردم و افزایش کیفیت ارتباطات است. با اینکه استفاده از این ابزار مستلزم یادگیری و تطبیق با تغییرات است، مزایای آن به قدری برجسته است که دیگر نمیتوان نقش آن را در زندگی و کار نادیده گرفت. از این رو، با بهرهگیری هوشمندانه از Zoom، میتوان به رشد فردی، حرفهای و اجتماعی دست یافت و ارتباطات را به سطح جدیدی ارتقاء داد.
مقاله مرتبط با برگزاری جلسات آنلاین در دایاننت