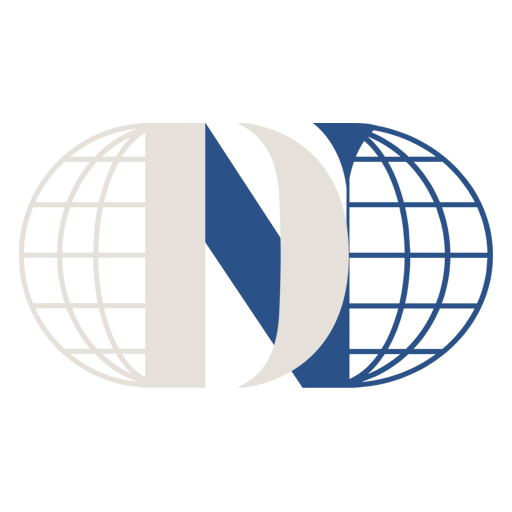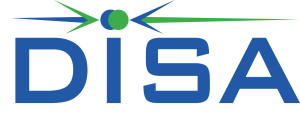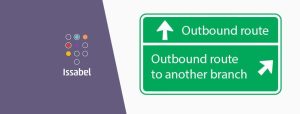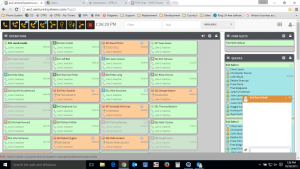نصب پرینتر در شبکه ، اشتراکگذاری پرینتر در ویندوز ، حل مشکلات چاپ در مک
نصب پرینتر در شبکه و رفع مشکلات چاپ در ویندوز و مک
پرینترها نقشی اساسی در بسیاری از محیطهای کاری و خانگی دارند. یکی از کاربردهای مهم این دستگاهها، قابلیت نصب در شبکه است. این فرآیند، به کاربران این امکان را میدهد که یک پرینتر را بین چندین دستگاه به اشتراک بگذارند و به راحتی عملیات چاپ را مدیریت کنند. اما چگونگی نصب پرینتر در شبکه و رفع مشکلات مربوط به آن، ممکن است چالشی برای کاربران ایجاد کند. در این مقاله جامع، با جزئیات به این موضوع پرداختهایم.
بخش اول: نصب پرینتر در شبکه
- آمادهسازی پرینتر و شبکه
قبل از نصب در شبکه، مطمئن شوید که پرینتر شما از قابلیت اتصال به Wi-Fi یا کابل Ethernet برخوردار است. برای پرینترهای بیسیم، لازم است که تنظیمات Wi-Fi از طریق پنل پرینتر انجام شود و رمز شبکه وارد گردد. همچنین اگر از کابل Ethernet استفاده میکنید، آن را به پرینتر و روتر متصل کنید.
- تنظیمات در ویندوز
برای نصب پرینتر در شبکه در ویندوز:
- وارد Settings شوید و به بخش Devices بروید.
- از گزینه Printers & Scanners استفاده کنید و روی Add a printer or scanner کلیک کنید.
- سیستم بهطور خودکار پرینترهای موجود در شبکه را جستجو کرده و لیست میکند.
- پرینتر مورد نظر را انتخاب کنید و مراحل نصب پرینتر در شبکه را دنبال کنید.
- تنظیمات در مک
در مک نیز نصب پرینتر در شبکه بهسادگی انجام میشود:
- وارد System Preferences شوید و گزینه Printers & Scanners را انتخاب کنید.
- روی علامت “+” کلیک کنید تا پرینتر جدید اضافه کنید.
- پرینتر شبکهای خود را از لیست موجود انتخاب کنید.
- در صورت نیاز، درایور پرینتر را دانلود و نصب کنید.
- اشتراکگذاری پرینتر
نصب پرینتر در شبکه برای اشتراکگذاری با دیگر کاربران نیز مفید است:
- در ویندوز: از بخش Printers & Scanners گزینه Sharing را فعال کنید.
- در مک: به System Preferences بروید و Printer Sharing را روشن کنید.
بخش دوم: رفع مشکلات رایج چاپ در ویندوز
- بررسی اتصال شبکه
بررسی کنید که نصب پرینتر در شبکه به درستی انجام شده و دستگاهها به یک شبکه متصل هستند.
- بازنشانی پرینتر
بازنشانی پرینتر پس از نصب پرینتر در شبکه میتواند بسیاری از مشکلات چاپ را رفع کند.
- بروز رسانی درایور پرینتر
دانلود نسخه جدید درایور میتواند عملکرد پرینتر شما پس از نصب پرینتر در شبکه را بهبود بخشد.
- بررسی صف چاپ
توجه به صف چاپ یکی از مراحل ضروری برای تضمین عملکرد صحیح پرینتر پس از نصب پرینتر در شبکه است.
بخش سوم: مشکلات رایج چاپ در مک
- بررسی اتصال پرینتر
ابتدا اطمینان حاصل کنید که پرینتر به درستی به شبکه متصل است. اگر از Wi-Fi استفاده میکنید، تنظیمات شبکه را بررسی و در صورت لزوم پرینتر را مجدداً به شبکه متصل کنید.
- حذف و افزودن مجدد پرینتر
- وارد Printers & Scanners شوید.
- پرینتر مشکلدار را حذف کرده و دوباره از طریق علامت “+” اضافه کنید.
- این روش بهخصوص زمانی مفید است که مشکلی در تنظیمات قبلی وجود داشته باشد.
- بررسی صف چاپ
مشابه ویندوز، صف چاپ در مک نیز میتواند منبع مشکلات باشد. وارد Printers & Scanners شوید، صف چاپ را بررسی و در صورت لزوم آن را پاک کنید.
- بهروزرسانی سیستم عامل و درایور
- مطمئن شوید که macOS شما به آخرین نسخه بهروز شده است.
- درایور پرینتر را از وبسایت سازنده دانلود و نصب کنید.
- استفاده از ابزار داخلی مک
مک دارای ابزارهای داخلی برای عیبیابی مشکلات پرینتر است. از تنظیمات پرینتر میتوانید فرآیند عیبیابی را آغاز کنید.
بخش چهارم: نکات کلی
با در نظر گرفتن نکات بالا، نصب پرینتر در شبکه و رفع مشکلات چاپ بهسادگی امکانپذیر است. این مقاله، گامهایی عملی و موثر را برای کاربران ارائه میدهد تا نصب پرینتر در شبکه را با موفقیت انجام داده و به راحتی از پرینتر خود استفاده کنند. با رعایت این موارد، شما میتوانید تجربهای بینقص از چاپ در شبکه داشته باشید.
نتیجهگیری
نصب پرینتر در شبکه میتواند به بهرهوری و سهولت استفاده از دستگاههای چاپ در محیطهای کاری و خانگی کمک شایانی کند. با پیروی از مراحل ارائهشده در این مقاله، کاربران میتوانند پرینتر خود را بهراحتی در شبکه نصب کرده و از مزایای آن بهرهمند شوند. همچنین، با داشتن دانش کافی درباره مشکلات رایج چاپ در ویندوز و مک و راهحلهای آنها، میتوان از بروز مشکلات جلوگیری کرد و در زمان و انرژی صرفهجویی نمود. توجه به جزئیات و استفاده از ابزارهای موجود در سیستمعاملها باعث میشود که تجربه چاپ به شکلی روان و بدون دغدغه انجام شود. امیدواریم این راهنما شما را در مسیر نصب پرینتر در شبکه و حل مشکلات چاپ یاری کرده باشد.
رفع مشکلات چاپ در ویندوز و مک به صورت مختصر و نکته وار:
در ویندوز:
- بررسی اتصال شبکه: اطمینان حاصل کنید که پرینتر و کامپیوتر به یک شبکه متصل هستند.
- بازنشانی پرینتر: پرینتر را خاموش و روشن کنید.
- بروزرسانی درایور پرینتر: درایور مرتبط با مدل پرینتر خود را از وبسایت سازنده دانلود و نصب کنید.
- بررسی صف چاپ: صف چاپ را بررسی و در صورت گیر کردن آن را پاک کنید.
- استفاده از ابزار Troubleshoot ویندوز: ابزار داخلی ویندوز را برای رفع مشکلات پرینتر اجرا کنید.
در مک:
- بررسی اتصال پرینتر: از اتصال پرینتر به شبکه Wi-Fi مطمئن شوید.
- حذف و اضافه کردن پرینتر: پرینتر مشکلدار را حذف کرده و مجدداً اضافه کنید؛ این یکی از مراحل کلیدی برای حل مشکلات چاپ در مک است.
- بروزرسانی سیستم عامل: macOS و درایور پرینتر را بهروز کنید تا به حل مشکلات چاپ در مک کمک شود.
- بررسی صف چاپ: صف چاپ را باز کرده و در صورت گیر کردن فایلها، آنها را پاک کنید؛ این معمولاً باعث حل مشکلات چاپ در مک میشود.
- استفاده از ابزار داخلی مک: ابزار عیبیابی داخلی را اجرا کنید، زیرا این روش یکی از موثرترین راهها برای حل مشکلات چاپ در مک است.
- بررسی تنظیمات پرینتر: تنظیمات پرینتر را مرور کنید و در صورت نیاز، آنها را اصلاح کنید تا به حل مشکلات چاپ در مک بپردازید.
- تست چاپ ساده: یک صفحه آزمایشی چاپ کنید تا از عملکرد پرینتر مطمئن شوید؛ انجام این کار میتواند در حل مشکلات چاپ در مک مفید باشد.
- استفاده از درایورهای سازگار: مطمئن شوید درایوری که نصب کردهاید با نسخه سیستم عامل شما سازگار است؛ این گام به حل مشکلات چاپ در مک کمک میکند.
- اتصال مجدد به شبکه: پرینتر را از شبکه جدا کرده و دوباره متصل کنید؛ این اقدام در بسیاری موارد باعث حل مشکلات چاپ در مک میشود.
- پاک کردن تاریخچه چاپ: گاهی پاک کردن تاریخچه چاپ کمک بزرگی به حل مشکلات چاپ در مک میکند.
با رعایت این نکات، مشکلات چاپ در ویندوز و مک بهسادگی برطرف میشود.
مقاله های بیشتر Dayanet.net