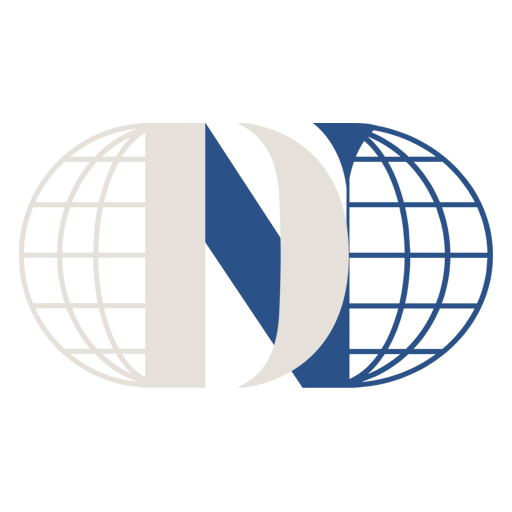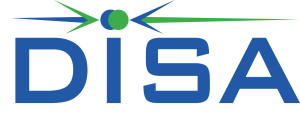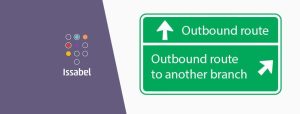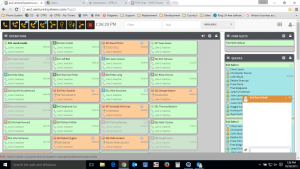حذف برنامه از مک ،پاکسازی کامل مک بوک،حذف برنامهها از iMac
چگونه برنامهها را از مک حذف کنیم؟
سیستم عامل مک به دلیل محیط کاربری ساده و کاربردیاش محبوبیت زیادی دارد. یکی از نیازهای رایج کاربران مک، حذف برنامهها و نرمافزارهایی است که دیگر مورد استفاده قرار نمیگیرند یا نیاز به آزاد کردن فضای دیسک دارند. برخلاف تصور، حذف یک برنامه از مک تنها به کشیدن آن به سطل زباله ختم نمیشود، بلکه باید مطمئن شوید که تمام فایلهای مرتبط با آن برنامه نیز حذف شدهاند. در این مقاله، نگاهی جامع به روشهای مختلف حذف برنامهها از مک خواهیم داشت.
حذف برنامه از مک
۱. استفاده از Drag and Drop
رایجترین روش حذف برنامه از مک، کشیدن آیکون برنامه به سطل زباله است. برای انجام این کار:
- Finder را باز کنید.
- وارد پوشه “Applications” شوید.
- آیکون برنامه مورد نظر را بگیرید و به سطل زباله (Trash) بکشید.
- سطل زباله را خالی کنید تا فرآیند کامل شود.
هرچند این روش ساده است، اما تمامی فایلها و پوشههای وابسته به برنامه را حذف نمیکند.
۲. استفاده از ابزار Uninstaller برنامهها
(ابزار رایگان Your Uninstaller نرم افزاری برای مدیریت حذف برنامه ها از مک می باشد، با استفاده از امکانات این نرم افزار هوشمند این برنامه تنها با Drag & Drop می توانید برنامه ها را حذف کنید. این نرم افزار از محیط کاربری غیر پیچیده و ساده ای بر خوردار است و با تمامی نسخه های ویندوز و مک سازگار است.)
بعضی از نرمافزارها با یک ابزار حذف کننده (Uninstaller) ارائه میشوند. این ابزارها مخصوص برنامه طراحی شدهاند و تمام فایلهای مرتبط را پاک میکنند:
- وارد پوشه برنامه در Applications شوید.
- فایل Uninstaller را پیدا کرده و اجرا کنید.
- مراحل حذف را دنبال کنید.
۳. حذف دستی فایلهای باقیمانده
وقتی برنامهای حذف میشود، برخی از فایلهای مرتبط آن در پوشههای سیستمی باقی میمانند. برای پاکسازی کامل:
- وارد Finder شوید و از منوی “Go” گزینه “Go to Folder” را انتخاب کنید.
- آدرسهای زیر را جستجو کنید و فایلهای مرتبط را حذف کنید:
- ~/Library/Application Support/
- ~/Library/Caches/
- ~/Library/Preferences/
- ~/Library/Logs/
مطمئن شوید فایلهای مرتبط با برنامه مورد نظر را انتخاب کرده و حذف کنید.
۴. استفاده از نرمافزارهای مدیریت حذف برای حذف برنامه از مک
برخی ابزارهای شخص ثالث میتوانند فرآیند حذف برنامهها را سادهتر و کاملتر کنند. نرمافزارهایی مانند:
- AppCleaner: ابزاری رایگان و کارآمد برای حذف کامل برنامهها.
- CleanMyMac X: این نرمافزار پولی این امکان را میدهد تا بتوانید حافظه کامپیوتر شخصی خود را سازماندهی نموده و اسناد مازاد را حذف کنید.
این ابزارها فایلهای مرتبط با برنامهها را شناسایی کرده و آنها را حذف میکنند.
چرا حذف کامل برنامهها اهمیت دارد؟
حذف کامل برنامهها میتواند به موارد زیر کمک کند:
- آزادسازی فضای دیسک: فایلهای باقیمانده میتوانند فضای زیادی را اشغال کنند.
- حفظ حریم خصوصی: اطلاعات کاربری در برخی فایلهای پشتیبانی باقی میمانند.
- بهبود عملکرد سیستم: حذف فایلهای بیفایده میتواند عملکرد مک را بهبود بخشد.
نکات پایانی
- همیشه قبل از حذف برنامهها از اطلاعات پشتیبان تهیه کنید.
- مراقب باشید فایلهای سیستمی دیگر را به اشتباه حذف نکنید.
- از نرمافزارهای معتبر برای مدیریت مک استفاده کنید.
حذف برنامهها از iMac میتواند به دلایل مختلفی مانند آزادسازی فضای ذخیرهسازی، حذف نرمافزارهای غیرضروری یا بهبود عملکرد سیستم مورد نیاز باشد. در ادامه، یک مقاله جامع در مورد روشهای حذف برنامهها از iMac و نکات مرتبط با آن ارائه میشود:
حذف برنامهها از iMac
iMac، همانند سایر دستگاههای مک، دارای سیستمعاملی قدرتمند و کاربرپسند به نام macOS است. با این حال، مانند هر رایانه دیگری، گاهی لازم است برنامههایی را که دیگر به آنها نیازی نداریم، حذف کنیم. حذف صحیح و کامل این برنامهها نه تنها به آزادسازی فضای ذخیرهسازی کمک میکند، بلکه ممکن است عملکرد دستگاه را نیز بهبود بخشد. در این مقاله، روشهای مختلف حذف برنامهها از iMac را بررسی میکنیم.
چرا حذف کامل برنامهها از مک اهمیت دارد؟
حذف کامل و صحیح برنامهها دلایل متعددی دارد:
- آزادسازی فضای دیسک: برخی برنامهها فایلهای پشتیبانی بزرگی دارند که فضای زیادی اشغال میکنند.
- پیشگیری از مشکلات عملکردی: فایلهای باقیمانده ممکن است باعث کاهش سرعت یا تداخل با سایر نرمافزارها شوند.
- حفظ امنیت و حریم خصوصی: برخی برنامهها فایلهایی را ذخیره میکنند که ممکن است شامل دادههای حساس باشند.
۲. استفاده از ابزار حذف اختصاصی (Uninstaller)
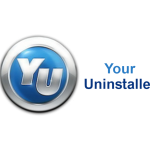
بسیاری از برنامهها با یک فایل حذفکننده (Uninstaller) همراه هستند. این ابزارها برای حذف کامل برنامه طراحی شدهاند:
- پوشه برنامه را در پوشه Applications پیدا کنید.
- فایل Uninstaller را اجرا کنید.
- دستورالعملهای روی صفحه را دنبال کنید.
۳. حذف فایلهای باقیمانده به صورت دستی
اگر برنامهای فایل Uninstaller ندارد یا فایلهای وابسته همچنان باقی ماندهاند، باید آنها را به صورت دستی حذف کنید:
- Finder را باز کنید و از منوی “Go” گزینه “Go to Folder” را انتخاب کنید.
- آدرسهای زیر را بررسی کنید و فایلهای مرتبط با برنامه را حذف کنید:
- ~/Library/Application Support/
- ~/Library/Caches/
- ~/Library/Preferences/
- ~/Library/Logs/
- ~/Library/Containers/
مطمئن شوید که فقط فایلهای مربوط به برنامه مورد نظر را حذف میکنید.
۴. استفاده از ابزارهای مدیریتی شخص ثالث
برای سادهتر کردن فرآیند حذف برنامهها، میتوانید از نرمافزارهای مدیریت حذف استفاده کنید:
- AppCleaner: این نرمافزار رایگان به شما کمک میکند تا برنامهها را به طور کامل حذف کنید.

- CleanMyMac X: ابزار پولی قدرتمندی که قابلیتهای فراوانی برای مدیریت سیستم دارد.

این ابزارها فایلهای وابسته را شناسایی و حذف میکنند.
پاکسازی کامل مک بوک
- تهیه نسخه پشتیبان: قبل از هر کاری، از دادههای خود نسخه پشتیبان تهیه کنید تا اطلاعات مهم از دست نرود.
- خروج از حسابهای کاربری: از تمامی حسابهای کاربری مانند iCloud، iMessage و غیره خارج شوید.
- ریست کردن تنظیمات: تنظیمات NVRAM و SMC را ریست کنید تا مکبوک به حالت اولیه بازگردد.
- پاکسازی حافظه: از نرمافزارهایی مانند CleanMyMac برای حذف فایلهای موقتی، تکراری و غیرضروری استفاده کنید.
- تمیز کردن فیزیکی: با استفاده از پارچه نرم و بدون پرز، بدنه و صفحه نمایش را تمیز کنید. از اسپری مستقیم مایعات روی دستگاه خودداری کنید.
- حذف دادهها: اگر قصد فروش یا انتقال مکبوک را دارید، از گزینه Erase All Content and Settings در macOS استفاده کنید.
نتیجهگیری
حذف برنامهها از iMac گامی مهم برای مدیریت بهتر سیستم، بهبود عملکرد دستگاه و آزادسازی فضای ذخیرهسازی است. این فرآیند نهتنها شامل حذف ساده برنامهها از طریق Finder است، بلکه باید به حذف فایلهای پشتیبانی باقیمانده نیز توجه شود تا هیچگونه فضای اضافی یا اطلاعات غیرضروری روی دستگاه باقی نماند. استفاده از ابزارهای مدیریت حذف، مانند AppCleaner یا CleanMyMac X، میتواند این فرآیند را سادهتر و دقیقتر کند.
حذف کامل برنامهها به شما کمک میکند تا سیستم خود را مرتب، تمیز و کارآمد نگه دارید. همچنین، این کار از تجمع فایلهای قدیمی یا غیرضروری که میتوانند عملکرد دستگاه را مختل کنند، جلوگیری میکند. به یاد داشته باشید که قبل از حذف، از دادههای مهم نسخه پشتیبان تهیه کنید و در هنگام حذف فایلهای باقیمانده، دقت کافی داشته باشید تا به فایلهای سیستمی آسیب نرسد.
در نهایت، یادگیری و بهکارگیری بهترین روشهای مدیریت برنامهها میتواند تجربه کاربری بهتری را برای شما فراهم کند. اگر همیشه با دقت و آگاهی عمل کنید، iMac شما به دستگاهی سریعتر، منظمتر و آمادهتر برای انجام وظایف تبدیل خواهد شد. به این ترتیب، شما میتوانید از عملکرد بینقص و ظرفیت بهینه سیستم خود بهرهمند شوید.