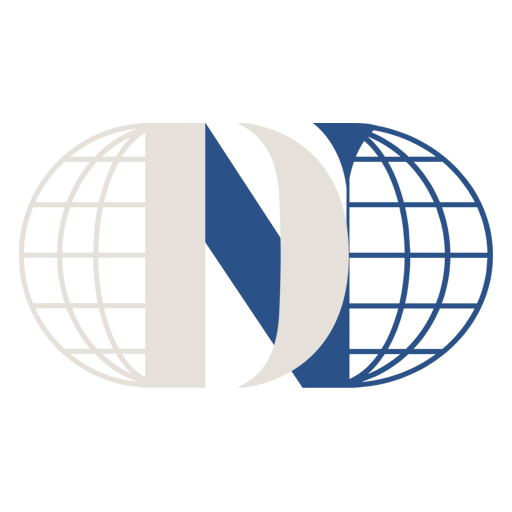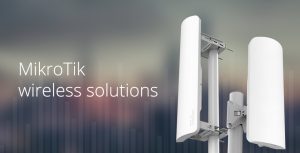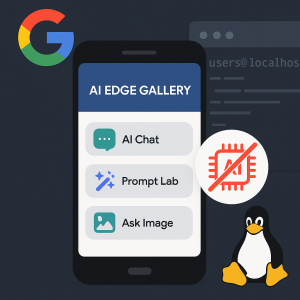نصب ویندوز 10،نصب ویندوز 11،نصب سریع برنامه در ویندوز
نصب ویندوز 10: راهنمای کامل برای کاربران
نصب ویندوز 10 یکی از مراحل ابتدایی و حیاتی برای هر کاربری است که میخواهد از امکانات جدید این سیستمعامل بهرهمند شود. ویندوز 10 به عنوان یکی از محبوبترین سیستمعاملهای دنیا، امکانات و بهبودهای زیادی نسبت به نسخههای قبلی دارد. در این مقاله، به مراحل نصب ویندوز 10، نکات مهم و مشکلات احتمالی پرداخته میشود.
۱. پیشنیازها
قبل از نصب ویندوز 10، لازم است که مطمئن شوید سیستم شما دارای حداقل مشخصات سختافزاری لازم برای اجرای این سیستمعامل است. این مشخصات به شرح زیر است:
– پردازنده: ۱ گیگاهرتز یا سریعتر با حداقل ۲ هسته.
– RAM: حداقل ۱ گیگابایت برای نسخه 32 بیتی و ۲ گیگابایت برای نسخه 64 بیتی.
– فضای ذخیرهسازی: حداقل ۱۶ گیگابایت برای نسخه 32 بیتی و ۲۰ گیگابایت برای نسخه 64 بیتی.
– گرافیک: DirectX 9 یا بالاتر با درایور WDDM 1.0.
– نمایشگر: حداقل resolución 800×600.
۲. تهیه نسخه ویندوز 10
برای نصب ویندوز 10، ابتدا باید نسخه مناسب این سیستمعامل را تهیه کنید. میتوانید آن را از وبسایت رسمی مایکروسافت بهصورت دیجیتال دانلود کنید یا از یک دیسک فیزیکی استفاده کنید. اگر قصد دارید ویندوز 10 را از وبسایت مایکروسافت دانلود کنید، به صفحه بارگیری بروید و گزینه “Download Tool Now” را انتخاب کنید.
۳. ایجاد رسانه نصب
بعد از دانلود ابزار نصب ویندوز 10، برای ایجاد رسانه نصب (USB یا DVD) مراحل زیر را دنبال کنید:
- **نصب ابزار Media Creation Tool**: پس از دانلود، فایل را اجرا کنید و موافقتنامه را بپذیرید.
- انتخاب گزینه ‘Create installation media’: در این مرحله، گزینه “Create installation media for another PC” را انتخاب کنید.
- **تنظیمات زبان، نسخه و معماری را انتخاب کنید: زبان، نسخه (Home یا Pro) و معماری (32-bit یا 64-bit) را انتخاب کنید.
- انتخاب رسانه نصب: میتوانید یک USB فلش درایو (حداقل 8 گیگابایت) یا DVD را انتخاب کنید. در صورت انتخاب USB، ابزار بهطور خودکار آن را آماده میکند.
۴. مراحل نصب ویندوز 10
۱. تنظیمات BIOS: قبل از شروع به نصب، اطمینان حاصل کنید که سیستم شما از USB یا DVD بوت میشود. برای این کار به BIOS سیستم وارد شوید و تنظیمات مربوط به Boot را تغییر دهید.
۲. بوت از رسانه نصب:
– USB یا DVD را به سیستم وصل کرده و آن را راهاندازی کنید.
– در صورتی که تنظیمات BIOS به درستی انجام شده باشد، باید صفحه نصب ویندوز 10 ظاهر شود.
۳. انتخاب زبان و سایر گزینهها:
در صفحه اول نصب، زبان، زمان و فرمت کیبورد را انتخاب کنید و روی “Next” کلیک کنید.
۴. کلیک بر روی گزینه “Install Now”:
با کلیک بر روی این گزینه، فرآیند نصب آغاز میشود.
۵. وارد کردن کلید محصول:
در این مرحله، اگر یک کلید محصول دارید، آن را وارد کنید. در غیر این صورت، میتوانید با کلیک بر روی “I don’t have a product key” مراحل را ادامه دهید.
۶. انتخاب نسخه ویندوز:
در صورتی که کلید محصول وارد کردید، باید نسخهای را که با کلید شما مطابقت دارد انتخاب کنید.
۷. پذیرفتن موافقتنامه:
پس از انتخاب نسخه، موافقتنامه مربوطه را مطالعه و آن را تأیید کنید.
۸. انتخاب نوع نصب:
در این مرحله، شما میتوانید گزینه “Upgrade” (برای ارتقاء ویندوز موجود) یا “Custom” (برای نصب تازه) را انتخاب کنید. برای نصب تازه، گزینه “Custom” را انتخاب کنید.
۹. انتخاب دیسک برای نصب:
در این مرحله، دیسکی را که میخواهید ویندوز 10 را بر روی آن نصب کنید، انتخاب کنید. توجه داشته باشید که انتخاب دیسک اشتباه میتواند منجر به از دست رفتن دادهها شود.
۱۰. شروع نصب:
پس از انتخاب دیسک، روی “Next” کلیک کنید و فرآیند نصب آغاز خواهد شد. این فرآیند ممکن است چند دقیقه زمان ببرد.
۵. پیکربندی اولیه
پس از اتمام نصب، لازم است که چند تنظیمات اولیه انجام دهید:
– تنظیمات منطقه و زبان: انتخاب زبان و منطقه جغرافیایی.
– تنظیمات شبکه: اتصال به شبکه Wi-Fi یا Ethernet.
– تنظیمات حساب کاربری: میتوانید از یک حساب مایکروسافت یا حساب محلی استفاده کنید.
۶. بهروزرسانی و نصب درایورها
پس از نصب ویندوز 10، پیشنهاد میشود که بهروزرسانیهای سیستم را بررسی کرده و درایورهای لازم برای سختافزارهای خود را بهروزرسانی کنید.
۱. **بهروزرسانی ویندوز**: به مسیر Settings > Update & Security > Windows Update بروید و روی “Check for updates” کلیک کنید.
۲. **نصب درایورهای سختافزار**: میتوانید درایورهای سختافزار مانند کارت گرافیک و صدا را از وبسایت سازندگان آنها دانلود و نصب کنید.
۷. مشکلات ممکن و راهحلها
– **صفحه سیاه**: اگر سیستم شما به جای صفحه دسکتاپ صفحه سیاه نمایش داد، ممکن است نیاز به نصب درایور جدید برای کارت گرافیک داشته باشید.
– **کنترلرهای معیوب**: در صورت بروز مشکل در شناسایی سختافزار، برنامه Device Manager را بررسی کنید و از نصب درایورهای جدید اطمینان حاصل کنید.
– **خطا در بوت سیستم**: اگر سیستم به درستی بوت نمیشود، میتوانید از ابزار Repair your computer در رسانه نصب استفاده کنید.
نتیجهگیری
نصب ویندوز 10 یکی از مراحل کلیدی برای کاربران است. این سیستمعامل با امکانات بسیار و بهبودهای قابل توجه، تجربه کاربری را بهبود بخشیده و امنیت بهتری فراهم میکند. با رعایت مراحل و نکات مشروح شده در این مقاله، میتوانید بهراحتی ویندوز 10 را نصب کرده و از آن بهرهبرداری کنید. با بروز رسانی منظم و نصب درایورهای لازم، میتوانید از تمامی قابلیتهای ویندوز 10 بهرهمند شوید.
نصب ویندوز 11: راهنمای جامع برای کاربران
ویندوز 11 بهعنوان یکی از جدیدترین نسخههای سیستمعامل مایکروسافت، طراحی شده تا تجربه کاربری بهتری را نسبت به نسخههای قبلی ارائه دهد. از ظاهر جدید و قابلیتهای پیشرفته گرفته تا امنیت بیشتر، این سیستمعامل بهخصوص برای کاربرانی که به دنبال بهبود کارایی و زیبایی هستند، جذاب است. در این مقاله، به مراحل و نکات مهم برای نصب ویندوز 11 میپردازیم.
۱. پیشنیازها
قبل از شروع به نصب ویندوز 11، اطمینان حاصل کنید که سیستم شما شرایط لازم را دارد. حداقل مشخصات سختافزاری برای نصب ویندوز 11 به شرح زیر است:
– **پردازنده**: ۱ گیگاهرتز یا سریعتر با حداقل ۲ هسته (پردازندهای که از لیست پردازندههای تأیید شده مایکروسافت باشد).
– **RAM**: حداقل ۴ گیگابایت.
– **فضای ذخیرهسازی**: حداقل ۶۴ گیگابایت فضای خالی.
– **سیستم UEFI**: سیستم شما باید از UEFI پشتیبانی کند و Secure Boot فعال باشد.
– **TPM**: نسخه 2.0 Trusted Platform Module باید در سیستم شما وجود داشته باشد.
– **گرافیک**: DirectX 12 compatible graphics / WDDM 2.x.
– **نمایشگر**: حداقل نمایشگر HD با رزولوشن 720p و اندازه حداقل 9 اینچ.
۲. تهیه نسخه ویندوز 11
برای نصب ویندوز 11، ابتدا باید یک نسخه صحیح از این سیستمعامل را دریافت کنید. میتوانید آن را از وبسایت رسمی مایکروسافت دانلود کنید یا از یک دیسک فیزیکی استفاده کنید. برای دانلود نسخه ویندوز 11 میتوانید از ابزار **Media Creation Tool** استفاده کنید.
۳. ایجاد رسانه نصب
پس از دانلود ابزار Media Creation Tool، مراحل زیر را برای ایجاد یک رسانه نصب USB یا DVD دنبال کنید:
- **نصب و اجرا کردن ابزار Media Creation Tool**: فایل دانلود شده را اجرا کنید و پس از پذیرش موافقتنامه، به مرحله بعد بروید.
- **انتخاب گزینه ‘Create installation media’**: گزینه “Create installation media for another PC” را انتخاب کنید تا یک رسانه نصب جدید بسازید.
- **انتخاب زبان و معماری**: زبان، نسخه (Home یا Pro) و معماری (32-bit یا 64-bit) را انتخاب کنید.
- **انتخاب نوع رسانه**: USB flash drive (که حداقل 8 گیگابایت فضای خالی داشته باشد) یا DVD را انتخاب کنید و ابزار رسانه را راهاندازی کنید.
۴. مراحل نصب ویندوز 11
۱. **دسترسی به BIOS**: قبل از شروع به نصب، اطمینان حاصل کنید که سیستم شما آماده بوت از USB یا DVD است. برای این کار، به BIOS سیستم وارد شوید و تنظیمات مربوط به ترتیب بوت را تغییر دهید.
۲. **بوت از رسانه نصب**: فلش USB یا DVD حاوی ویندوز 11 را متصل کرده و سیستم خود را راهاندازی کنید. اگر تنظیمات بوت به درستی انجام شده باشد، صفحه نصب ویندوز 11 نمایان خواهد شد.
۳. **انتخاب زبان و سایر گزینهها**: در این مرحله، زبان، زمان، و فرمت کیبورد را انتخاب کرده و روی «Next» کلیک کنید.
۴. **شروع نصب**: روی گزینه «Install Now» کلیک کنید تا فرآیند نصب آغاز شود.
۵. **وارد کردن کلید محصول**: در اینجا، اگر یک کلید محصول دارید، میتوانید آن را وارد کنید. در غیر این صورت، میتوانید با کلیک بر روی «I don’t have a product key» به مرحله بعد بروید.
۶. **انتخاب نسخه ویندوز 11**: اگر کلید محصول وارد کردهاید، نسخهای را که با کلید شما تطابق دارد انتخاب کنید.
۷. **قبول شرایط استفاده**: پس از انتخاب نسخه، شرایط استفاده را بخوانید و آن را تأیید کنید.
۸. **انتخاب نوع نصب**: در این مرحله، شما میتوانید بین «Upgrade» (برای ارتقاء از نسخه قبلی) و «Custom» (برای نصب تازه) انتخاب کنید. برای نصب تازه، گزینه «Custom» را انتخاب کنید.
۹. **انتخاب دیسک برای نصب**: دیسکی را که ویندوز باید روی آن نصب شود، انتخاب کنید (در این مرحله، توصیه میشود که از یک دیسک خالی یا دیسکی که میتوانید اطلاعاتش را پاک کنید، استفاده کنید).
۱۰. **شروع نصب**: پس از انتخاب دیسک، روی «Next» کلیک کنید و فرآیند نصب آغاز میشود. این مرحله ممکن است چند دقیقه تا چند ساعت طول بکشد؛ این بستگی به سرعت سیستم شما دارد.
۵. پیکربندی اولیه
پس از اتمام نصب، نیاز است چند تنظیمات اولیه انجام دهید:
– **تنظیمات زبان و منطقه**: انتخاب زبان و منطقه جغرافیایی.
– **تنظیمات شبکه**: اتصال به شبکه Wi-Fi یا Ethernet.
– **تنظیمات حساب کاربری**: امکان دارد از شما خواسته شود یک حساب مایکروسافت ایجاد کنید یا از یک حساب محلی استفاده کنید.
۶. بهروزرسانی و نصب درایورها
پس از نصب ویندوز 11، بهروزرسانیهای سیستم را بررسی کرده و درایورهای لازم برای سختافزارهای خود را بهروزرسانی کنید:
- **بهروزرسانی ویندوز**: به مسیر «Settings > Update & Security > Windows Update» بروید و روی «Check for updates» کلیک کنید تا آخرین بهروزرسانیها دریافت شوند.
- **نصب درایورهای سختافزاری**: شما میتوانید درایورهای مهم سختافزار مثل کارت گرافیک و صدا را از وبسایت سازندگان آنها دریافت و نصب کنید.
۷. مشکلات ممکن و راهحلها
– **خطای نصب**: در صورت بروز خطا در هنگام نصب، میتوانید از ویژگی «Repair your computer» که در رسانه نصب وجود دارد، استفاده کنید.
– **صفحه سیاه**: این مشکل ممکن است به دلیل درایورهای نادرست باشد. در صورت عدم امکان مشاهده دسکتاپ، سیستم را در حالت ذخیره راهاندازی کنید و درایورهای جدید نصب کنید.
– **فرآیند بوت**: در صورتی که سیستم به طور درست بوت نشود، حتماً از ابزار Startup Repair استفاده کنید که در صفحه راهاندازی وجود دارد.
۸. بارگذاری و شخصیسازی
پس از نصب و بهروزرسانی، میتوانید ویندوز 11 را شخصیسازی کنید. این شامل تغییرات در پسزمینه، تمها، نوار وظیفه و منوی استارت میشود. ویندوز 11 دارای ویژگیهای جدیدی مانند Snap Layouts، Widgets و تنظیمات جدید در منوی استارت است که به شما اجازه میدهد تا محیط کاربری خود را به شیوهای که میخواهید سفارشی کنید.
نتیجهگیری
نصب ویندوز 11 میتواند تجربهای جدید و هیجانانگیز باشد. با پیروی از مراحل ارائه شده در این مقاله، شما میتوانید بهراحتی ویندوز 11 را نصب کرده و از امکانات جذاب این سیستمعامل بهرهبرداری کنید. همچنان که به کار با ویندوز 11 ادامه میدهید، بهروز رسانیهای منظم و نصب درایورهای جدید میتواند به بهبود عملکرد و امنیت سیستم شما کمک کند. با توجه به تغییرات و بهبودهایی که ویندوز 11 ارائه میدهد، مطمئناً کار با این سیستمعامل یک تجربه مثبت و رضایتبخش خواهد بود.