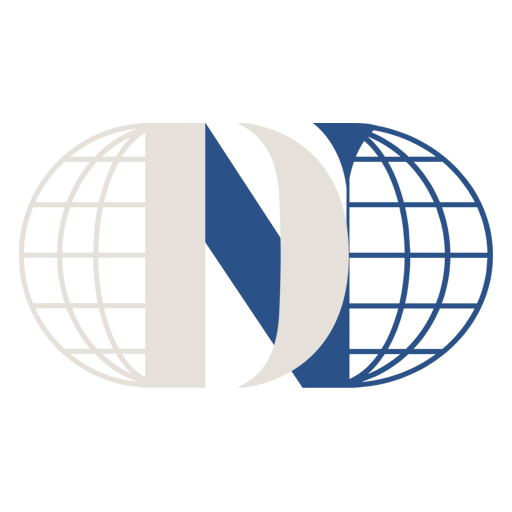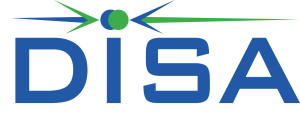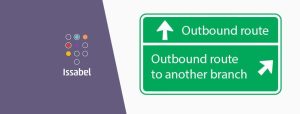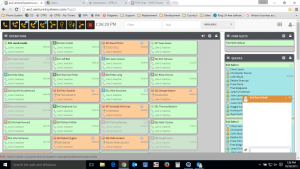نصب برنامه در macOS ،نصب نرمافزار روی مک،حل مشکلات نصب برنامه مک
راهنمای جامع نصب نرمافزار روی مک
نصب نرمافزار روی سیستمعامل macOS یکی از فرآیندهای آسان و سریع است که به کاربران این سیستمعامل این امکان را میدهد تا به راحتی نرمافزارهای مورد نیاز خود را نصب و استفاده کنند. با وجود اینکه روشهای مختلفی برای نصب نرمافزار روی مک وجود دارد، در این مقاله به توضیح روشهای رایج نصب، نکات مهم و موارد مرتبط خواهیم پرداخت.
۱. آشنایی با macOS و محیط آن و نصب برنامه در macOS
macOS یکی از سیستمعاملهای پیشرفته و کاربرپسند طراحی شده توسط شرکت اپل است. این سیستمعامل بهخصوص برای طراحان گرافیک، توسعهدهندگان و دیگر کاربران حرفهای جذاب است غیر از آن، مک به طور کلی به دلیل امنیت بالا و قابلیتهای کاربردیاش مورد توجه است. یکی از مزایای macOS بودن، سیستم مدیریت نرمافزار بهتر و دسترسی آسان به اپلیکیشنها از طریق اپ استور است.
۲. نصب نرمافزار روی مک
الف. نصب از طریق Mac App Store
تحصیل و نصب نرمافزار از Mac App Store به راحتی و سرعت با چند کلیک انجام میشود. این روش به دلیل امنیت و پشتیبانی از نرمافزارهای معتبر، یکی از بهترین گزینهها برای نصب برنامهها به شمار میآید.
مراحل نصب macOS
- **باز کردن Mac App Store**: روی آیکون «App Store» در Dock کلیک کنید.
- **جستجو**: در نوار جستجو در بالای صفحه، نام نرمافزار مورد نظر را وارد کنید.
- **نصب**: پس از یافتن نرمافزار، روی دکمه «Get» یا «Install» کلیک کنید. ممکن است نیاز به وارد کردن شناسه اپل و رمز عبور خود داشته باشید.
- **پیشرفت نصب**: پس از شروع نصب، میتوانید پروسه را در قسمت «Updates» مشاهده کنید. پس از اتمام نصب، میتوانید نرمافزار را از Launchpad یا Finder پیدا کنید.
ب. نصب از یک فایل DMG
بسیاری از نرمافزارها به صورت فایل DMG توزیع میشوند. این فایلها شبیه به یک دیسک مجازی در مک عمل میکنند و کاربران میتوانند نرمافزار را از آن نصب کنند.
مراحل نصب
- **دانلود نرمافزار**: ابتدا فایل DMG نرمافزار را از وبسایت رسمی آن دانلود کنید.
- **درباره فایل DMG**: با دوبار کلیک روی فایل DMG، یک پنجره جدید باز خواهد شد که معمولاً شامل یک آیکون نرمافزار و یک آیکون پوشه Applications است.
- **کپی کردن نرمافزار**: آیکون نرمافزار را به پوشه Applications بکشید. این عمل نرمافزار را نصب میکند.
- **اجازهها**: اگر نرمافزار نیاز به دسترسیهای خاصی داشته باشد، ممکن است از شما خواسته شود که موافقت کنید.
- **حذف فایل DMG**: پس از انتقال نرمافزار به پوشه Applications، میتوانید فایل DMG را از دسکتاپ حذف کنید.
ج. نصب از طریق Terminal
برای کاربران حرفهای، نصب برنامهها از طریق خط فرمان «Terminal» نیز امکانپذیر است. با استفاده از ابزارهای مدیریت بسته مانند Homebrew، میتوانید نرمافزارها را به راحتی و سریع نصب کنید.
مراحل نصب
- **نصب Homebrew**: برای نصب Homebrew، یک پنجره Terminal باز کنید و دستور زیر را وارد کنید:
“`bash
/bin/bash -c “$(curl -fsSL https://raw.githubusercontent.com/Homebrew/install/HEAD/install.sh)”
“`
این دستور Homebrew را بر روی سیستم شما نصب میکند.
- **نصب نرمافزار**: پس از نصب Homebrew، میتوانید با استفاده از دستور brew install، نرمافزار مورد نظر خود را نصب کنید. مثلاً برای نصب نرمافزار «wget»، دستور زیر را وارد کنید:
“`bash
brew install wget
“`
۳. نکات مهم در نصب نرمافزار روی مک و نصب برنامه در macOS
الف. امنیت و تایید هویت
هنگام نصب نرمافزارها، حتماً از منابع معتبر و رسمی استفاده کنید. دانلود از وبسایتهای ناشناخته ممکن است به خطرات امنیتی منجر شود. در macOS، سیستمعامل روشی برای شناسایی نرمافزارهای غیرمعتبر دارد و اگر برنامهای از یک منبع غیرمجازی باشد، ممکن است شما اجازه باز کردن آن را نداشته باشید. در چنین مواردی، میتوانید با راستکلیک روی نرمافزار و انتخاب گزینه «Open»، آن را باز کنید و سپس به تأیید اجازه دهید.
ب. بهروزرسانیها
پس از نصب نرمافزار، حتماً بهروزرسانیهای آن را بررسی کنید. اکثر نرمافزارها ابزارهایی برای بهروزرسانی خود دارند و اطمینان از استفاده از آخرین نسخه میتواند امنیت و کارایی نرمافزار را بهبود بخشد.
ج. مدیریت نرمافزارها
برای مدیریت نرمافزارهای نصبشده، میتوانید از پوشه Applications استفاده کنید. در این پوشه، تمامی نرمافزارهای نصبشده قرار دارند و میتوانید به راحتی آنها را اجرا یا حذف کنید. برای حذف یک نرمافزار، کافی است آیکون آن را به سطل زباله بکشید.
۴. نصب نرمافزارها از طریق فایلهای zip یا tar.gz
بعضی از نرمافزارها به صورت آرشیوهای فشرده zip یا tar.gz توزیع میشوند. برای نصب آنها، باید آرشیو را استخراج کرده و سپس نرمافزار را نصب کنید.
مراحل نصب
- **دانلود نرمافزار**: ابتدا فایل zip یا tar.gz را دانلود کنید.
- **استخراج فایل**: برای استخراج فایل، روی آن راستکلیک کرده و گزینه «Open With» و سپس «Archive Utility» را انتخاب کنید.
- **کپی کردن به Applications**: پس از استخراج، وارد پوشه جدید شده و نرمافزار را به پوشه Applications منتقل کنید.
۵. عیبیابی در روند نصب
در برخی موارد ممکن است با مشکلاتی در هنگام نصب نرمافزارها مواجه شوید. در این بخش به چند مشکل رایج و روشهای حل آنها اشاره خواهیم کرد:
– **نرمافزار نصب نمیشود**: اطمینان حاصل کنید که نرمافزار با نسخه فعلی macOS شما سازگار است. همچنین، ممکن است نارنجیهای مربوط به «Gatekeeper» باشیم که برای محافظت از سیستم شما فعال است.
– **عدم دسترسی به نرمافزار**: اگر پس از نصب، نمیتوانید نرمافزار را باز کنید، ممکن است نیاز به تنظیمات Gatekeeper داشته باشید. برای تغییر این تنظیمات به «System Preferences» > «Security & Privacy» بروید و گزینه «Allow apps downloaded from» را تغییر دهید.
۶. جمعبندی
نصب نرمافزار روی مک یکی از جنبههای ساده و کاربرپسند macOS است. با استفاده از Mac App Store، فایلهای DMG، Homebrew و آرشیوهای فشرده میتوان به راحتی و امنیت نرمافزارهای مورد نیاز را نصب کرد. امنیت در انتخاب منابع معتبر، بهروزرسانی نرمافزارها و مدیریت مناسب آنها از نکات کلیدی در استفاده از نرمافزار در سیستمعامل macOS است. با رعایت این نکات و مراحل، شما میتوانید به سادگی و بدون دردسر نرمافزارهای مورد نیاز خود را نصب کنید و از تجربه کار با مک لذت ببرید.
نصب برنامه در macOS
نصب نرمافزارها بر روی سیستمعامل macOS معمولاً فرآیندی ساده و آسان است، اما کاربران ممکن است در این میان با مشکلاتی مواجه شوند. در این مقاله به بررسی انواع مشکلات رایج در نصب برنامهها، دلایل احتمالی بروز این مشکلات و راهحلهای مؤثر برای رفع آنها خواهیم پرداخت.
۱. مقدمهای بر نصب برنامه در macOS
macOS به خاطر رابط کاربری دوستانه و طراحی منظم، به یکی از محبوبترین سیستمعاملها تبدیل شده است. نصب برنامهها بهطور کلی از طریق Mac App Store، فایلهای DMG یا از طریق Terminal با ابزارهایی مانند Homebrew انجام میگیرد. با این حال، کاربران ممکن است با مشکلاتی مواجه شوند که نیاز به عیبیابی دارد.
۲. مشکلات رایج در نصب برنامهها
**الف. مشکلات مربوط به مجوزها و دسترسیها**
گاهی اوقات کاربران با مشکلاتی مواجه میشوند که به اجازههای دسترسی مربوط میشود. این مشکلات معمولاً به خاطر تنظیمات امنیتی macOS است که به ایجاد محافظتهای اضافی برای سیستم کمک میکند.
**ب. عدم سازگاری برنامه با نسخه macOS**
برخی نرمافزارها ممکن است با نسخههای قدیمیتر یا جدیدتر macOS سازگار نباشند. این موضوع میتواند مانع از نصب یا عملکرد صحیح نرمافزار شود.
**ج. فایلهای DMG خراب**
فایلهای DMG ممکن است به دلیل خطا در هنگام دانلود یا مشکلات دیگر خراب شوند. این میتواند باعث بروز خطا در فرآیند نصب شود.
**د. مشکلات شبکه**
برای نصب نرمافزارها از Mac App Store، کاربران به یک اتصال اینترنتی پایدار نیاز دارند. مشکلات شبکه میتواند باعث خطا در دانلود و نصب نرمافزار شود.
۳. راهحلهای پیشنهادی برای مشکلات نصب
الف. رفع مشکلات مربوط به مجوزها و دسترسیها
اگر با پیغامهایی مبنی بر عدم دسترسی به نرمافزار مواجه شدید، میتوانید این مراحل را دنبال کنید:
- **باز کردن System Preferences**: به قسمت “System Preferences” بروید.
- **انتخاب Security & Privacy**: بر روی “Security & Privacy” کلیک کنید.
- **تنظیمات دسترسی**: به تب “General” بروید و بر روی قفل در گوشه پایین راست کلیک کرده و رمز عبور خود را وارد کنید.
- **اجازه باز کردن برنامه**: اگر نرمافزاری که میخواهید نصب کنید به خاطر عدم شناسایی از منبع غیرمعتبر باز نمیشود، میتوانید در بخش “Allow apps downloaded from” گزینه “App Store and identified developers” را انتخاب کنید و پس از بستن پنجره، نرمافزار را با راستکلیک باز کنید و “Open” را انتخاب کنید.
ب. بررسی سازگاری نرمافزار
قبل از دانلود و نصب یک نرمافزار، بهتر است سازگاری آن را با نسخه macOS خود بررسی کنید. به وبسایت رسمی نرمافزارمراجعه کنید و از جزئیات سیستم مورد نیاز مطلع شوید. در صورتی که نرمافزار شما با نسخه دستگاهتان سازگار نیست، به دنبال نسخهای که با سیستم شما سازگار باشد بگردید یا از نرمافزارهای مشابه استفاده کنید.
ج. رفع مشکلات فایلهای DMG
اگر به هنگام باز کردن فایل DMG با خطا مواجه شدید، میتوانید اقداماتی به شرح زیر انجام دهید:
- **حذف فایل DMG کنونی**: ابتدا فایل DMG را به طور کامل حذف کنید.
- **دانلود مجدد**: دوباره فایل را از منبع معتبر دانلود کنید و مطمئن شوید که فرآیند دانلود به درستی انجام میشود.
- **بررسی حجم فایل**: قبل از باز کردن DMG، مطمئن شوید که حجم فایل دانلود شده برابر با اندازهای است که در وبسایت اعلام شده است.
د. حل مشکلات شبکه
اگر نرمافزار مورد نظر خود را از Mac App Store دانلود میکنید و به مشکل برمیخورید، ابتدا اتصال اینترنت خود را بررسی کنید:
- **وضعیت Wi-Fi**: مطمئن شوید که به یک شبکه Wi-Fi متصل هستید و سیگنال قوی است.
- **راهاندازی مجدد روتر**: اگر مشکل ادامه داشت، سعی کنید روتر خود را خاموش و دوباره روشن کنید.
- **استفاده از اتصال کابلی**: در صورتی که امکانش را دارید، از اتصال Ethernet به جای Wi-Fi استفاده کنید تا مطمئن شوید که مشکل از ارتباط بیسیم نیست.
۴. رفع مشکلات عمومی دیگر
الف. نرمافزار نصب نمیشود
اگر نرمافزار پس از کلیک بر روی دکمه نصب، اقدام نمیکند، این مراحل را طی کنید:
- **بررسی فضای ذخیرهسازی**: مطمئن شوید که فضای کافی در حافظه داخلی دستگاه خود دارید.
- **راهاندازی مجدد**: گاهی اوقات یک راهاندازی مجدد میتواند مشکلات خود را حل کند.
- **نصب در حالت ایمن**: اگر مشکل همچنان باقی است، دستگاه را در حالت ایمن (Safe Mode) راهاندازی کرده و دوباره سعی کنید نرمافزار را نصب کنید.
ب. نرمافزار به درستی کار نمیکند
اگر نرمافزاری که نصب کردهاید به درستی کار نمیکند، این موارد را بررسی کنید:
- **بهروزرسانی نرمافزار**: بررسی کنید که آیا بروزرسانی جدیدی برای نرمافزار وجود دارد و نسبت به نصب آن اقدام کنید.
- **حذف و نصب مجدد**: نرمافزار را حذف کرده و دوباره نصب کنید. این کار میتواند مشکلات ناشی از نصب ناقص را برطرف کند.
- **بررسی سیستم**: اطمینان حاصل کنید که هیچ نرمافزار دیگری با برنامه مورد نظر تداخل نکند.
۵. استفاده از Terminal برای نصب و عیبیابی
برای کاربران حرفهای، ابزار Terminal بهعنوان یک گزینه قدرتمند برای نصب و عیبیابی نرمافزارها عمل میکند. با استفاده از Homebrew، میتوانید به راحتی نرمافزارهای مورد نیاز را نصب کرده و مشکلات را شناسایی کنید. برای استفاده از Homebrew، ابتدا آن را نصب کنید:
“`bash
/bin/bash -c “$(curl -fsSL https://raw.githubusercontent.com/Homebrew/install/HEAD/install.sh)”
“`
سپس برای نصب نرمافزار، فقط کافی است نام آن را با دستور `brew install` وارد کنید.
۶. نکات امنیتی در نصب نرمافزارها
- **منابع معتبر**: همواره از وبسایتهای رسمی و معتبر دانلود کنید.
- **استفاده از Gatekeeper**: با تنظیمات مناسب Gatekeeper میتوانید از اجرای نرمافزارهای نا معتبر جلوگیری کنید.
۷. نتیجهگیری
نصب برنامه در macOS میتواند گاهی با چالشهایی همراه باشد، اما با آگاهی از مشکلات رایج و روشهای حل آنها، میتوانید تجربهای بهتر و بدون دردسر را داشته باشید. با رعایت نکات امنیتی، بررسی سازگاری نرمافزارها و استفاده از روشهای عیبیابی میتوانید از تمامی امکانات macOS بهینهتر استفاده کنید. در نهایت، همیشه به یاد داشته باشید که در صورت بروز مشکلات جدی میتوانید از ویکیپدیا یا انجمنهای تخصصی مرتبط با macOS کمک بگیرید. با رعایت این موارد، تجربهای مثبت از کار با نرمافزارهای مختلف بر روی دستگاههای مک خواهید داشت.