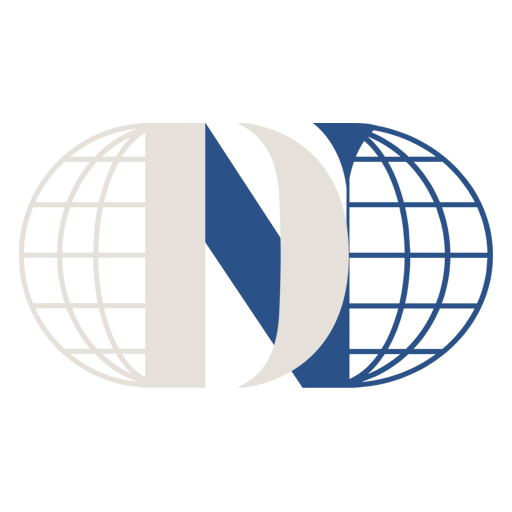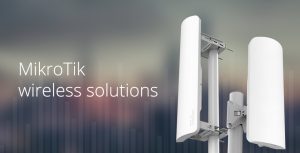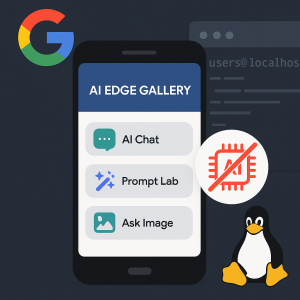حذف برنامه در ویندوز 10, حذف نرم افزار در ویندوز 11, حذف کامل برنامه در ویندوز
چگونه برنامهها را در ویندوز 10 و ویندوز 11 حذف کنیم؟
مقدمه
حذف برنامهها در ویندوز 10 و ویندوز 11 یکی از کارهای رایجی است که کاربران برای بهینهسازی سیستم خود انجام میدهند. برخی از کاربران ممکن است در هنگام حذف برنامه در ویندوز 10 یا حذف برنامه در ویندوز 11 با چالشهایی مواجه شوند. در این مقاله، روشهای مختلفی برای حذف کامل برنامهها در ویندوز بررسی میشود. علاوه بر روشهای رایج، به مشکلات احتمالی نیز خواهیم پرداخت تا بتوانید بدون مشکل برنامههای غیرضروری را حذف کنید.
چرا باید برنامهها را حذف کنیم؟
حذف برنامهها در ویندوز 10 و ویندوز 11 مزایای زیادی دارد، از جمله:
- آزادسازی فضای دیسک: برنامههای غیرضروری فضای قابل توجهی را اشغال میکنند. حذف آنها میتواند فضای بیشتری برای دادههای مهم فراهم کند.
- بهبود عملکرد سیستم: حذف برنامه در ویندوز 10 و حذف برنامه در ویندوز 11 میتواند باعث افزایش سرعت سیستم شود.
- کاهش مشکلات نرمافزاری: برخی برنامهها ممکن است باعث ایجاد تداخل شوند. حذف کامل برنامهها در ویندوز میتواند این مشکلات را کاهش دهد.
- افزایش امنیت سیستم: برخی برنامههای قدیمی ممکن است دارای آسیبپذیریهای امنیتی باشند. حذف این برنامهها میتواند امنیت کلی سیستم را بهبود بخشد.
- مدیریت بهتر منابع سیستم: برخی برنامهها بهطور مداوم در پسزمینه اجرا میشوند و منابع سیستم را اشغال میکنند. حذف آنها باعث آزادسازی منابع و بهبود کارایی سیستم خواهد شد.
روشهای حذف برنامهها در ویندوز 10 و ویندوز 11
1. حذف برنامهها از طریق تنظیمات
یکی از سادهترین راههای حذف برنامه در ویندوز 10 و حذف برنامه در ویندوز 11 استفاده از بخش تنظیمات است.
- ویندوز 10:
- منوی Start را باز کنید و روی Settings کلیک کنید.
- به قسمت Apps بروید.
- در بخش Apps & Features، برنامه مورد نظر را پیدا کرده و روی Uninstall کلیک کنید.
- دستورالعملهای روی صفحه را دنبال کنید تا برنامه بهطور کامل حذف شود.
- ویندوز 11:
- وارد Settings شوید.
- از منوی سمت چپ گزینه Apps را انتخاب کنید.
- در بخش Apps & Features، برنامه را جستجو کنید، روی سه نقطه کنار آن کلیک کرده و گزینه Uninstall را انتخاب کنید.
- فرآیند حذف را تکمیل کنید و سیستم را مجدداً راهاندازی کنید تا تغییرات اعمال شوند.
2. حذف برنامهها از طریق کنترل پنل
حذف برنامه در ویندوز 10 و ویندوز 11 از طریق Control Panel یکی از روشهای سنتی اما مؤثر است.
- در نوار جستجو، Control Panel را تایپ کنید و آن را باز کنید.
- به Programs and Features بروید.
- برنامه مورد نظر را از لیست پیدا کنید و Uninstall را انتخاب کنید.
- دستورالعملها را دنبال کنید و در صورت لزوم سیستم را مجدداً راهاندازی کنید.
3. حذف برنامهها از طریق منوی استارت
در ویندوز 10 و ویندوز 11، میتوان برنامهها را مستقیماً از طریق منوی استارت حذف کرد.
- منوی Start را باز کنید.
- روی برنامه مورد نظر راستکلیک کنید.
- گزینه Uninstall را انتخاب کنید.
- مراحل را دنبال کنید تا برنامه حذف شود.
4. استفاده از ابزارهای شخص ثالث
گاهی اوقات حذف کامل برنامهها در ویندوز با روشهای عادی امکانپذیر نیست. در این مواقع، ابزارهای مخصوص مانند Revo Uninstaller و IObit Uninstaller میتوانند کمک کنند.
- Revo Uninstaller: این ابزار میتواند برنامهها را بهطور کامل حذف کند و تمامی فایلهای باقیمانده را پاک کند.
- IObit Uninstaller: یکی از قدرتمندترین ابزارها برای حذف کامل برنامهها در ویندوز 10 و ویندوز 11 است که امکان حذف برنامههای سرسخت را فراهم میکند.
- CCleaner: علاوه بر حذف برنامهها، به پاکسازی فایلهای اضافی نیز کمک میکند.
نکات مهم هنگام حذف برنامه در ویندوز 10 و ویندوز 11
- قبل از حذف هر برنامهای، مطمئن شوید که دیگر به آن نیاز ندارید.
- در صورت نیاز از دادههای مهم برنامهها نسخه پشتیبان تهیه کنید.
- پس از حذف برنامه، بررسی کنید که فایلهای باقیمانده وجود نداشته باشند.
- از ابزارهای مخصوص برای حذف فایلهای اضافی استفاده کنید.
- در صورت وجود مشکل در حذف برنامهها، از Safe Mode استفاده کنید.
مشکلات رایج هنگام حذف برنامهها و راهحلها
1. برنامهای حذف نمیشود
اگر هنگام حذف برنامه در ویندوز 10 یا ویندوز 11 با خطا مواجه شدید:
- از حالت Safe Mode استفاده کنید و مجدداً برنامه را حذف کنید.
- از ابزارهای مخصوص حذف برنامهها مانند Revo Uninstaller کمک بگیرید.
- از Windows PowerShell برای حذف برنامههای پیشفرض و سرسخت استفاده کنید.
2. فایلهای باقیمانده از برنامه حذف شده
- از ابزارهای پاکسازی سیستم مانند CCleaner استفاده کنید.
- به صورت دستی پوشههای باقیمانده را از مسیر C:\Program Files بررسی و حذف کنید.
- رجیستری ویندوز را بررسی کرده و کلیدهای مربوط به برنامه را حذف کنید.
نتیجهگیری حذف برنامه در ویندوز 10
حذف برنامه در ویندوز 10 و حذف برنامه در ویندوز 11 فرآیندی ساده است که با استفاده از روشهای مختلفی میتوان آن را انجام داد. حذف کامل برنامهها در ویندوز باعث بهینهسازی عملکرد سیستم و افزایش فضای ذخیرهسازی میشود. بنابراین، آشنایی با روشهای صحیح حذف برنامهها به شما کمک میکند تا سیستم خود را همیشه در بهترین حالت نگه دارید. اگر برنامهای حذف نمیشود یا فایلهای آن باقی میماند، از روشهای پیشرفتهتر مانند استفاده از ابزارهای حذف حرفهای کمک بگیرید. با مدیریت درست برنامهها، سیستم شما عملکرد بهتری خواهد داشت و فضای بیشتری برای دادههای مهم در اختیار خواهید داشت.