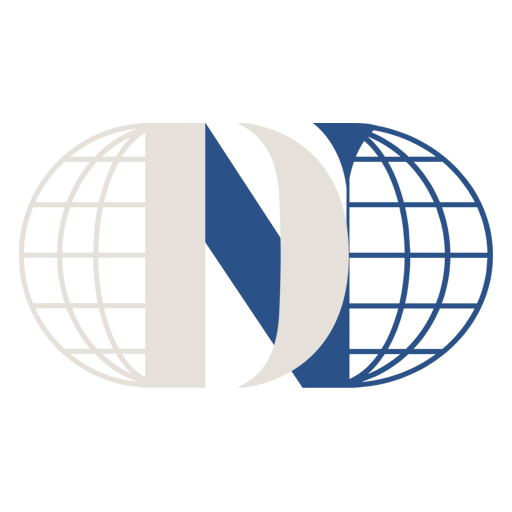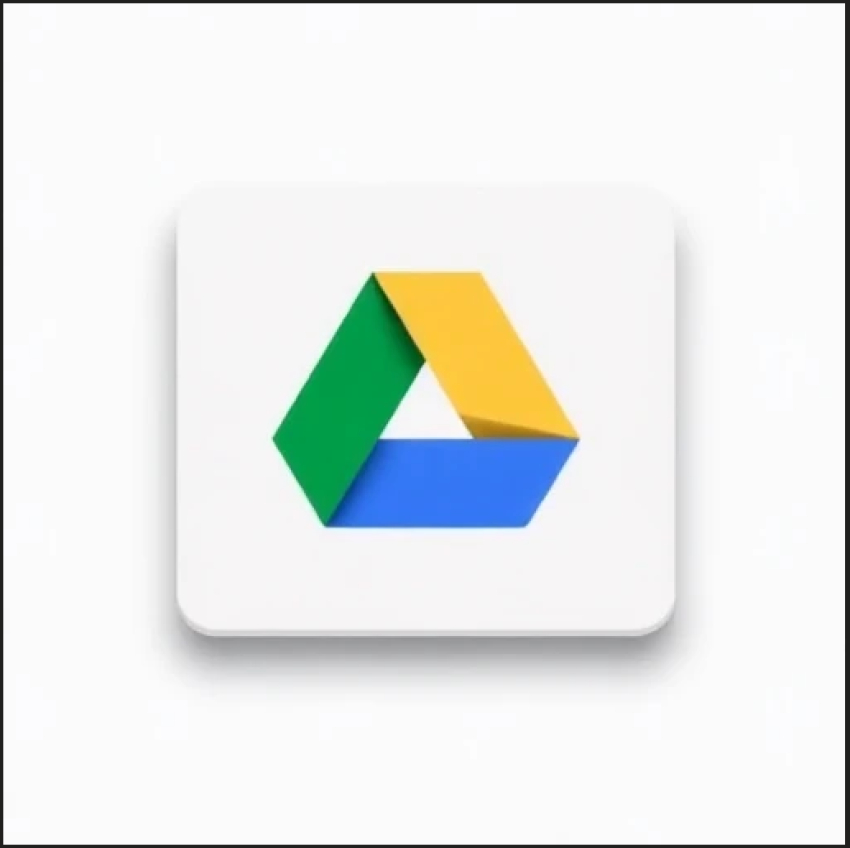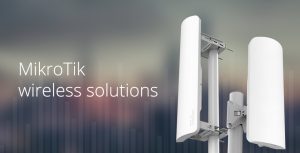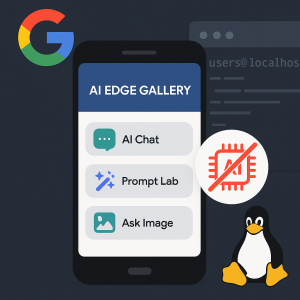آموزش OneDrive و Google Drive ،ذخیره و اشتراکگذاری فایلها ،مقایسه OneDrive و گوگل درایو
ذخیرهسازی و اشتراکگذاری فایلها به صورت آنلاین یکی از مهمترین ابزارهای بهرهوری در دنیای دیجیتال امروز است. از میان ابزارهای موجود، OneDrive و Google Drive به دلیل ویژگیهای گسترده و سهولت استفاده، از محبوبیت بالایی برخوردارند. در این مقاله، به توضیح و آموزش نحوه استفاده از این دو ابزار برای ذخیره و اشتراکگذاری فایلها میپردازیم و جزئیات بیشتری را بررسی میکنیم.
بخش اول: معرفی OneDrive و Google Drive
OneDrive و Google Drive هر دو سرویسهای ذخیرهسازی ابری هستند که به کاربران امکان ذخیره و اشتراکگذاری فایلها را میدهند. با این حال، هر کدام ویژگیهای خاص خود را دارند.
OneDrive: یکپارچگی با اکوسیستم مایکروسافت
OneDrive ابزاری است که توسط مایکروسافت ارائه شده و به صورت پیشفرض در ویندوز ۱۰ و ۱۱ گنجانده شده است. کاربران Microsoft 365 میتوانند از فضای اضافی و امکانات خاص این ابزار، مانند همکاری همزمان در فایلها و ذخیره و اشتراکگذاری فایلها بهرهمند شوند.
Google Drive: انعطافپذیری با اکوسیستم گوگل
Google Drive، که توسط گوگل ارائه شده، با سایر برنامههای این شرکت مانند Google Docs، Google Sheets و Google Slides ادغام کامل دارد. این ویژگی آن را به گزینهای جذاب برای کاربران اکوسیستم گوگل تبدیل میکند.
بخش دوم: شروع به کار با OneDrive و Google Drive
برای استفاده از این ابزارها، ابتدا نیاز به ایجاد یک حساب کاربری دارید. اگر قبلاً حساب مایکروسافت یا گوگل دارید، میتوانید از همان حساب برای دسترسی به این خدمات استفاده کنید.
ایجاد حساب و ورود به سیستم
- OneDrive:
- به وبسایت رسمی OneDrive مراجعه کنید.
- وارد حساب مایکروسافت خود شوید. اگر حساب ندارید، یک حساب جدید ایجاد کنید.
- Google Drive:
- به وبسایت Google Drive مراجعه کرده و وارد حساب گوگل خود شوید.
دانلود و نصب برنامهها
هر دو سرویس اپلیکیشنهای اختصاصی برای دسکتاپ و موبایل دارند که امکان ذخیره و اشتراکگذاری فایلها را در همه دستگاهها فراهم میکنند. این برنامهها را میتوان از فروشگاههای رسمی برنامهها یا وبسایتهای رسمی دانلود کرد.
بخش سوم: نحوه ذخیرهسازی فایلها در OneDrive و Google Drive
ذخیرهسازی فایلها به صورت آنلاین به چند روش امکانپذیر است. در ادامه، مراحل آپلود و مدیریت فایلها را بررسی میکنیم.
آپلود فایلها
- در OneDrive:
- وارد محیط وب شوید و دکمه “Upload” را انتخاب کنید.
- فایل یا پوشهای که قصد ذخیره و اشتراکگذاری فایلها را دارید انتخاب کنید.
- در Google Drive:
- از دکمه “New” استفاده کرده و گزینه “File Upload” یا “Folder Upload” را انتخاب کنید.
ایجاد پوشهها و مرتبسازی فایلها
هر دو سرویس به شما امکان میدهند که فایلهای خود را به شکلی منظم سازماندهی کنید:
- پوشههای مختلف برای ذخیره و اشتراکگذاری فایلها ایجاد کنید.
- فایلها را با کشیدن و رها کردن (Drag & Drop) به پوشه مورد نظر انتقال دهید.
بخش چهارم: ویژگیهای پیشرفته ذخیرهسازی
همگامسازی با دستگاههای مختلف
- OneDrive: قابلیت همگامسازی بین کامپیوتر، موبایل و فضای ابری به شما امکان میدهد فایلهای خود را همیشه در دسترس داشته باشید.
- Google Drive: از طریق اپلیکیشن Backup and Sync میتوانید فایلهای کامپیوتر خود را به فضای ابری منتقل کنید.
مدیریت نسخههای قبلی فایلها
- در هر دو سرویس، امکان مشاهده و بازیابی نسخههای قبلی فایلها وجود دارد. این ویژگی برای جلوگیری از از دستدادن دادهها یا رفع اشتباهات در ذخیره و اشتراکگذاری فایلها بسیار مفید است.
بخش پنجم: اشتراکگذاری فایلها با دیگران
اشتراکگذاری فایلها یکی از مهمترین قابلیتهای این سرویسها است. با استفاده از ابزارهای زیر میتوانید فایلها را بهسادگی به اشتراک بگذارید:
روشهای اشتراکگذاری
- در OneDrive:
- روی فایل کلیک راست کنید و گزینه “Share” را انتخاب کنید.
- لینک اشتراکگذاری ایجاد کنید یا مستقیماً فایل را به آدرس ایمیل گیرنده ارسال کنید.
- در Google Drive:
- پس از انتخاب فایل، روی گزینه “Share” کلیک کنید.
- آدرس ایمیل مخاطب را وارد کرده و سطح دسترسی (مشاهده، ویرایش یا نظر دادن) را تعیین کنید.
کنترل دسترسی
- در OneDrive، میتوانید لینک اشتراکگذاری را رمزگذاری کنید یا تاریخ انقضا برای آن تعیین کنید.
- در Google Drive، میتوانید اشتراکگذاری را محدود به کاربران خاصی کنید.
بخش ششم: مدیریت فضای ذخیرهسازی
فضای رایگان و گزینههای ارتقا
هر دو سرویس فضای رایگان محدودی ارائه میدهند:
- OneDrive: فضای اولیه ۵ گیگابایت.
- Google Drive: فضای اولیه ۱۵ گیگابایت.
برای افزایش این فضا، گزینههای زیر در دسترس هستند:
- ارتقا به Microsoft 365 در OneDrive.
- ارتقا به Google One در Google Drive.
بخش هفتم: نکات پایانی
- امنیت فایلها را با استفاده از ابزارهای رمزگذاری و احراز هویت دو مرحلهای تضمین کنید.
- فایلهای غیرضروری را حذف کنید تا فضای بیشتری برای ذخیره و اشتراکگذاری فایلها داشته باشید.
- از قابلیتهای جستجوی پیشرفته برای یافتن فایلهای مورد نیاز سریعتر استفاده کنید.